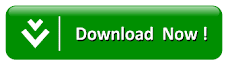Cara Atasi Android Tidak Terdeteksi & Session 'App': Error Di Android Studio
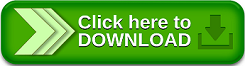
Android programming ketika menjadi bidang yang sangat diminati para programmer alasannya ialah lebih banyak mendatangkan keuntungan. Pemrogramannya pun terbilang cukup gampang alasannya ialah untuk aplikasi native dasarnya hanya bahasa pemrograman java yang berorientasi obyek. Google pun sudah merilis aplikasi IDE untuk menciptakan aplikasi android lebih gampang yaitu dengan Android Studio.
Pemula yang ingin mencoba android programming biasanya akan mengalami hambatan dengan konektivitas Android Studio. Mulai dari Android tidak terdeteksi hingga dengan aplikasi gagal di Build. Namun ternyata untuk duduk kasus android tidak terdeteksi ini solusinya sangat gampang dan bahkan sudah disediakan oleh Google pada paket Android SDK.
Saat sudah terdeteksi terkadang konektivitas tetap kedapatan duduk kasus dengan munculnya app session. Ini dialami ketika perangkat yang digunakan memakai API lebih besar dari 23 atau lebih gres dari Android Marshmallow. Masalah ini pun ternyata juga sangat gampang diatasi dengan beberapa tahapan dibawah ini.
CARA 1 | Jangan Lupa Aktifkan Android Debugging | |
1 | Ketuk perkali – kali pada Build Number yang ada pada Settings/About smartphone Android hingga muncul notifikasi yang kurang lebih ini “now you developer”. Namun untuk beberapa smartphone tidak pada Build Number misalkan MIUI milik Xiaomi yang ternyata yang diketuk ialah pada MIUI Version bukan Build Number |
2 | Kembali ke Settings seharusnya diatas About sudah muncul menu Developer Option. Namun untuk beberapa smartphone Developer Option tidak berada pada halaman utama Settings namun berada pada sub-menu misalkan saja MIUI milik Xiaomi. Letaknya berada pada Additional Settings |
| 3 | Aktifkan USB Debugging |
| 4 | Sambungkan ke PC dengan kabel USB Transfer |
CARA 2 | Cek ADB Interface pada Devices Manager | |
| 1 | Buka Device Manager. Caranya klik kanan pada logo Windows atau melalui Control Panel |
| 2 | Klik Other Devices. Terdapat device ADB Interface dengan ikon tanda seru yang artinya mempunyai masalah driver Other Devices |
| 3 | Klik kanan ADB Interface dan pilih Update Driver |
| 4 | Pilih Show All Devices dan Next Show All Devices |
| 5 | Pilih Have Disk. Kemudian browse dan open android_winusb.inf pada folder ../android-sdk/extras/google/usb_driver android winusb Jika tidak ada sanggup mengunduh melalui tautan yang berada dibawah android usb driver |
| 6 | Pilih OK. Kemudian pilih Android ADB Interface dan klik Next ADB Interface |
| 7 | Jika ada peringatan pilih Yes |
| 8 | Tunggu dan Selesai |
Pada beberapa kasus mungkin ADB Interface ini tidak muncul dan terganti dengan Devices lain. Misalkan saja pada Smartphone Samsung ADB Interface tidak muncul melainkan muncul dengan nama lain, solusinya ialah mencari driver sesuai dengan smartphone yang digunakan. Untuk Samsung sudah disediakan oleh Samsung sendiri namanya Samsung USB Driver yang sudah banyak tersebar di internet.
CARA 3 | Jika masih tidak terdeteksi | |
| 1 | Pada Android Studio pilih Log/LogCat/AndroidManager. Pada event log perhatikan bila sudah muncul *daemon started succesfully. Maka seharusnya android sudah terdeteksi Event Log |
| 2 | Jika tidak muncul cari folder ../android-sdk/platform-tools. Tekan tombol Shift seraya klik kanan pada folder tersebut. Kemudian pilih Open Command Window Here |
| 3 | Ketik adb start-server kemudian tekan Enter |
| 4 | Jika tidak ada respon, ketik adb kill-server kemudian tekan Enter dan kembali ke langkah nomor 3 |
| 5 | Kemudian ketik adb devices. Jika sudah muncul devices maka coba cek lagi pada android studio seharusnya kini sudah terdeteksi |
ALTERNATIF | ROOTED DEVICES Bagi yang mempunyai smartphone dengan kondisi rooted dan pada base Lineage/AOSP/Cyanogen sanggup memakai metode ADB Over Network. Tidak memerlukan kabel data dan driver lagi hanya perlu jaringan LAN/Hotspot. | |
| 1 | Masuk Developer Option |
| 2 | Aktifkan ADB Debugging & ADB Over Network. ADB Over Network tidak ada di OS Biasa namun hanya ada di OS custom menyerupai Lineage |
| 3 | Aktifkan Hotspot, Sambungkan PC dengan hotspot |
| 4 | Masuk ADB Command, caranya pada poin 2 TAHAPAN 3 diatas |
| 5 | Setelah langkah adb start-server, ketik adb connect 192.168.43.1:5555, sesudah itu ketik adb devices untuk melihat apakah sudah terkoneksi atau belum |
| 6 | Jika sudah maka sanggup membuka Android Studio bila belum coba untuk memerika port yang digunakan untuk adb pada smartphone di Developer Option |
| 7 | Periksa juga IP smartphone melalui Network Properties pada PC. |
| 8 | Tunggu dan Selesai |
Mengatasi Session 'app': Error Installing APK
Kejadian ini di Smartphone Xiaomi Redmi 3S atau OS MIUI V8. Permasalahan ini ternyata hanya alasannya ialah setting di developer option atur menyerupai pola dibawah ini seharusnya sanggup menuntaskan masalah.Developer option
Jika masih terjadi duduk kasus ketika run program pastikan Smartphone masih keadaan layar standby karena akan muncul pop up perizinan instalasi USB Debugging berserta aplikasinya. Contoh pop up seperti dibawah ini
ALLOW USB DEBUGGING ALLOW INSTALL
Jika masih saja terjadi coba atur pada IDE menyerupai dibawah ini
Disable Instant Run
Melalui banyak sekali cara di atas seharusnya duduk kasus Android tidak terdeteksi dan App Session di Android Studio sudah sanggup diatasi. Namun bila masih mengalami duduk kasus sanggup menghubungi admin melalui chat Facebook maupun Instagram siapa tau sanggup membantu carikan solusinya.
TERIMAKASIH TELAH BERKUNJUNG